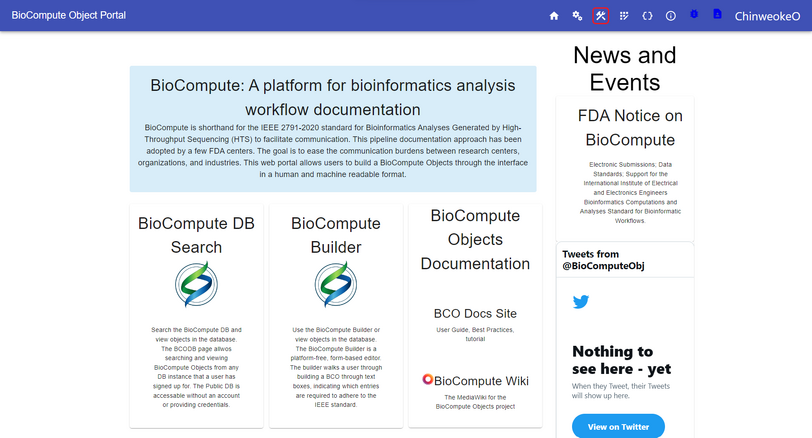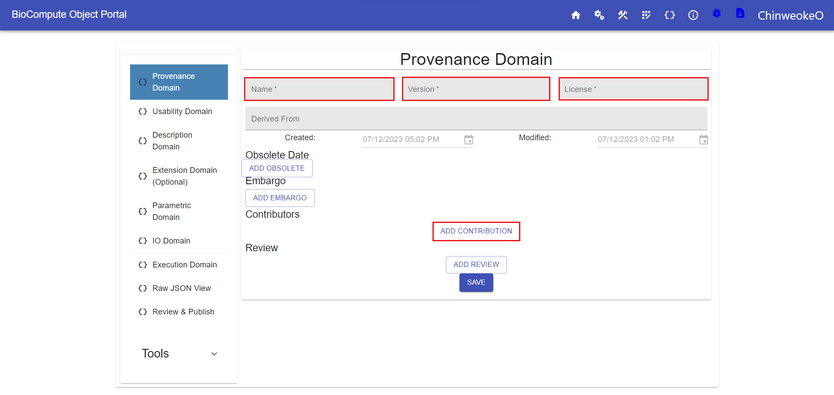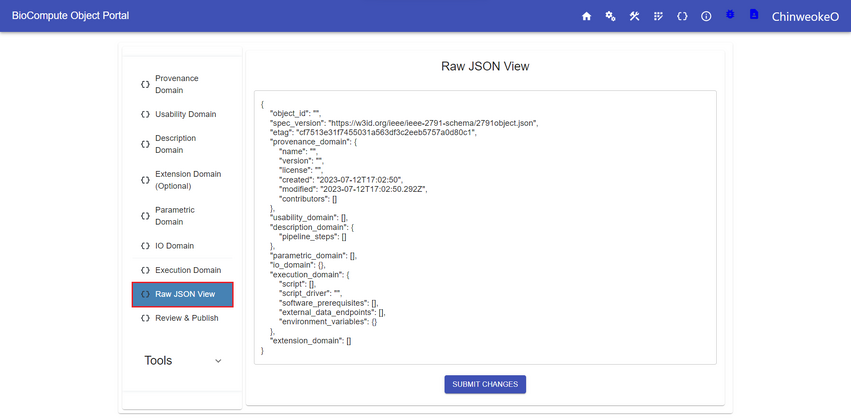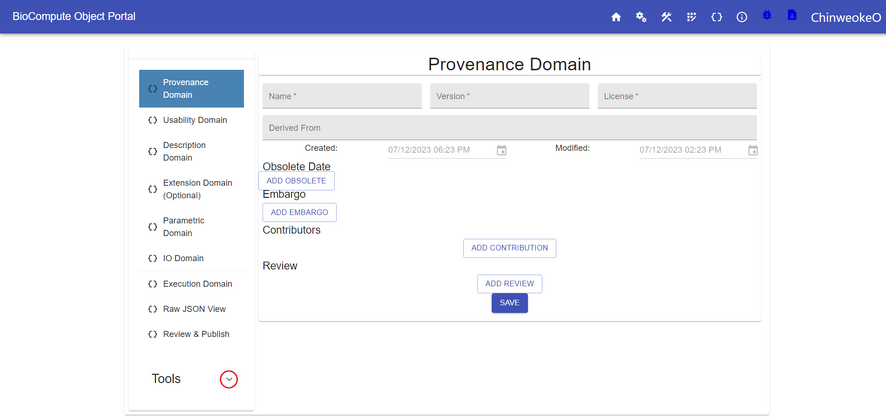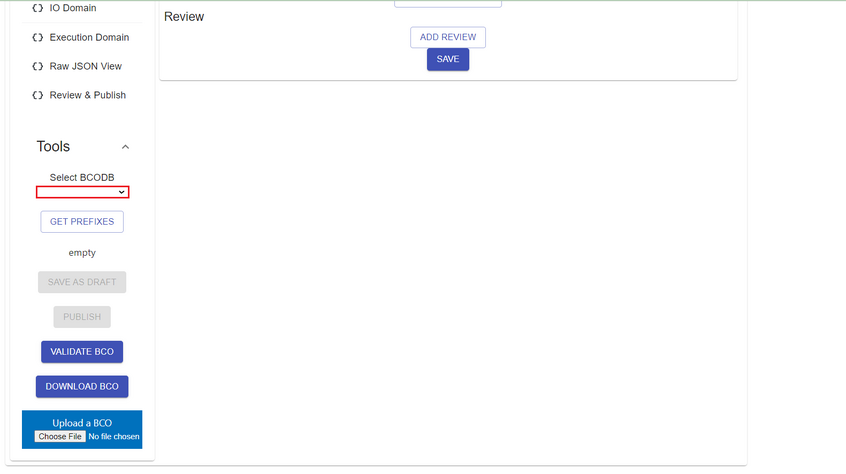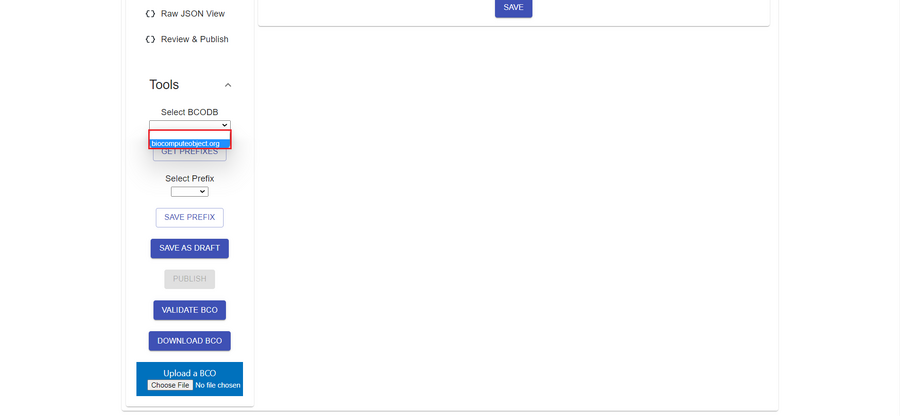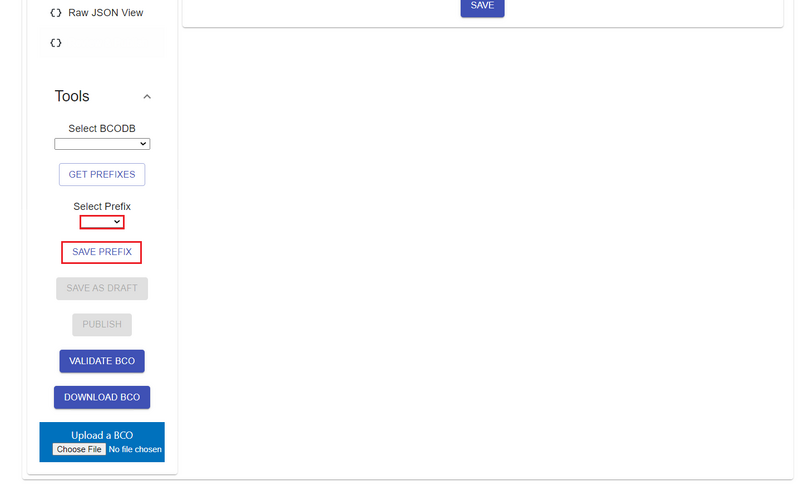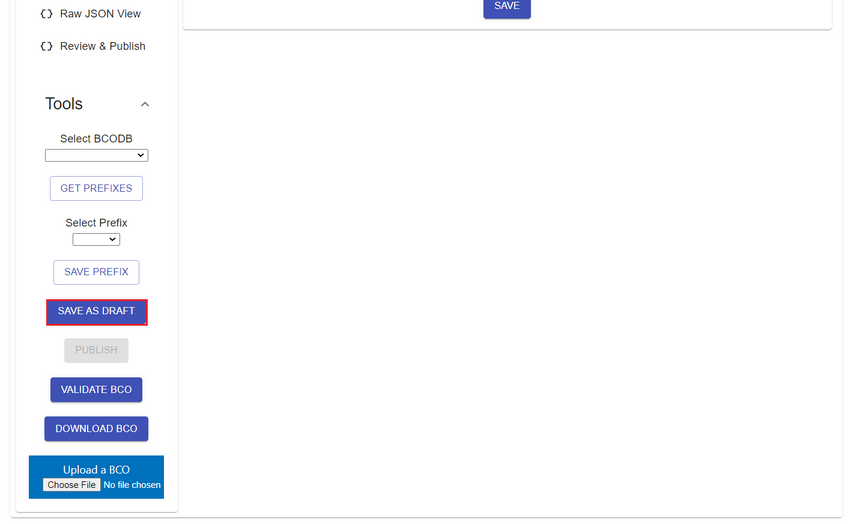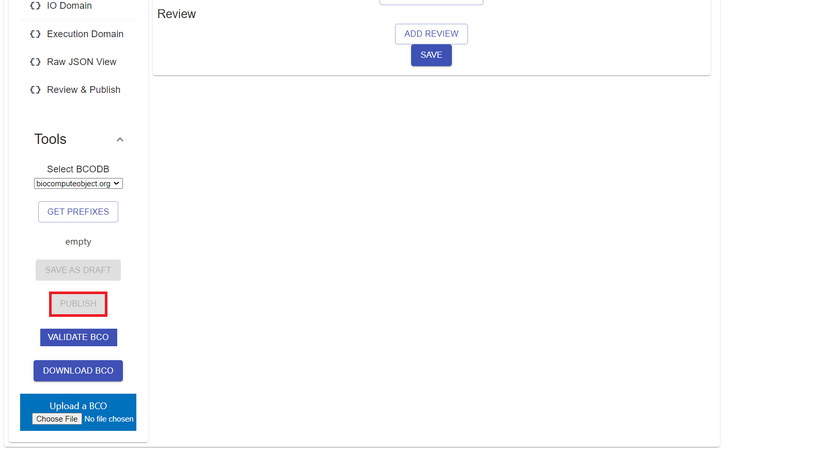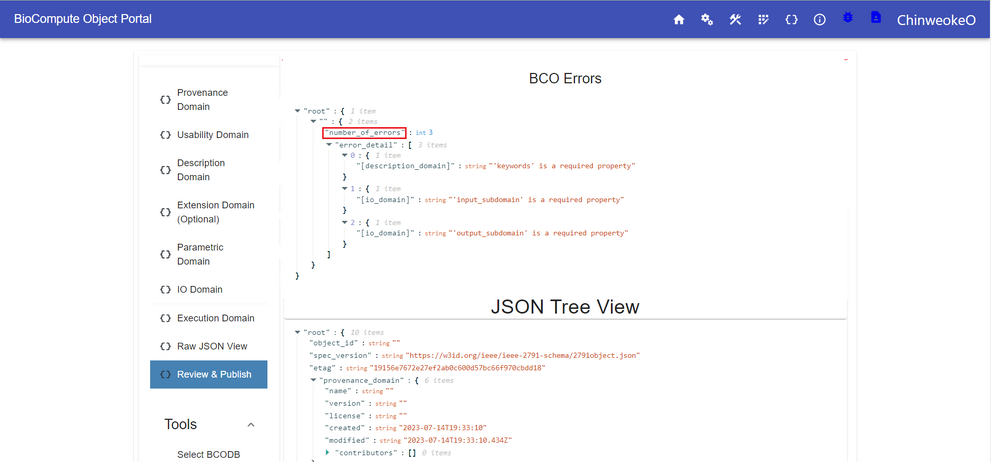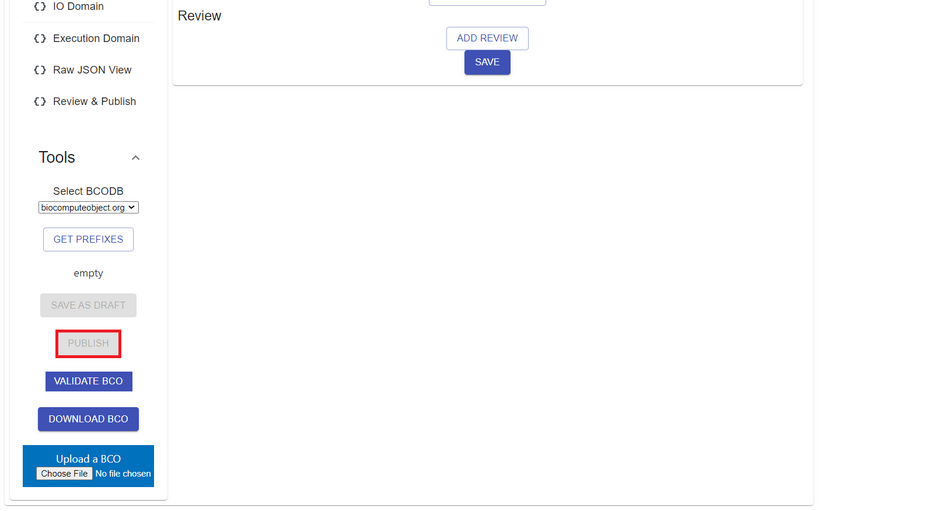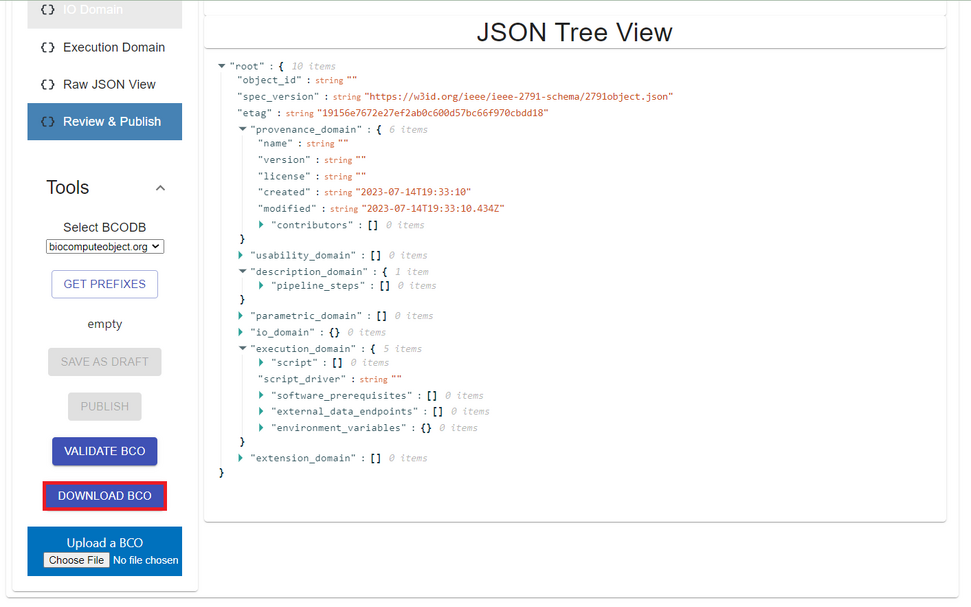Buildbcos: Difference between revisions
Jump to navigation
Jump to search
ChinweokeO (talk | contribs) No edit summary |
ChinweokeO (talk | contribs) No edit summary |
||
| Line 4: | Line 4: | ||
#For information to fill out each domain, please refer to these links: [[Provenance-domain|Provenance Domain]], [[Usability-domain|Usability Domain]], [[Extension-domain|Extension Domain]], [[Description-domain|Description Domain]], [[Execution-domain|Execution Domain]], [[Iodomain|I/O Domain]], [[Parametric-domain|Parametric Domain]], and [[Error-domain|Error Domain]]. Or, click on the question mark icon on each domain for more information. | #For information to fill out each domain, please refer to these links: [[Provenance-domain|Provenance Domain]], [[Usability-domain|Usability Domain]], [[Extension-domain|Extension Domain]], [[Description-domain|Description Domain]], [[Execution-domain|Execution Domain]], [[Iodomain|I/O Domain]], [[Parametric-domain|Parametric Domain]], and [[Error-domain|Error Domain]]. Or, click on the question mark icon on each domain for more information. | ||
#User can also view/edit the BCO in JSON by clicking '''RAW JSON VIEW'''.[[File:Screenshot 2023-07-12 140900.png|center|thumb|851x851px]] | #User can also view/edit the BCO in JSON by clicking '''RAW JSON VIEW'''.[[File:Screenshot 2023-07-12 140900.png|center|thumb|851x851px]] | ||
#A BCO draft can be saved at any time of editing. In order to save a draft, go to the bottom of the page, and click on the dropdown next to '''TOOLS'''.[[File:0.png|center|thumb| | #A BCO draft can be saved at any time of editing. In order to save a draft, go to the bottom of the page, and click on the dropdown next to '''TOOLS'''.[[File:0.png|center|thumb|886x886px]] | ||
#To save the draft properly, first choose a server to save the draft.[[File:1.png|center|thumb| | #To save the draft properly, first choose a server to save the draft.[[File:1.png|center|thumb|846x846px]][[File:2.png|center|thumb|900x900px]] | ||
#After choosing the proper server, the BCO prefix field will show up. Enter a specific prefix (e.g. BCO, ARGOS, etc.) based on user groups and permissions. The default prefix is '''BCO''', which can be used by all users.[[File:3.png|center|thumb|800x800px|Enter a prefix in the BCO Prefix field]] | #After choosing the proper server, the BCO prefix field will show up. Enter a specific prefix (e.g. BCO, ARGOS, etc.) based on user groups and permissions. The default prefix is '''BCO''', which can be used by all users.[[File:3.png|center|thumb|800x800px|Enter a prefix in the BCO Prefix field]] | ||
#Click on ''' | #Click on '''SAVE AS DRAFT''' to make sure all of the data is saved properly before publishing. A pop-up window will show up and indicate the draft is saved successfully.[[File:4.png|center|thumb|851x851px]] | ||
#Before publishing the draft, users need to validate the draft first. To do this, click on '''VALIDATE BCO'''. A new window will pop up with validation results. Please see this [[Common_errors|page]] for common errors and possible solutions.[[File:5.png|center|thumb|832x832px]] | |||
# If validation results show ‘“number_of_errors”: 0’, this means the draft has passed validation and it’s ready to publish. Go back to the Builder screen, and now the '''PUBLISH DRAFT''' button should turn blue, click on it to publish the draft.[[File:6.png|center|thumb|991x991px]][[File:5.png|center|thumb|940x940px]] | |||
#Before publishing the draft, users need to validate the draft first. To do this, click on | |||
# If validation results show ‘“number_of_errors”: 0’, this means the draft has passed validation and it’s ready to publish. Go back to the Builder screen, and now the '''PUBLISH DRAFT''' button should | |||
#If any errors were detected during validation, then correct those errors based on the validation results. Revalidation is needed before publishing. | #If any errors were detected during validation, then correct those errors based on the validation results. Revalidation is needed before publishing. | ||
#Other options on the Builder page include DOWNLOAD | #Other options on the Builder page include DOWNLOAD BCO in JSON format and UPLOAD a BCO. | ||
[[File:7.png|center|thumb|971x971px]] | [[File:7.png|center|thumb|971x971px]] | ||
Revision as of 20:28, 14 July 2023
- Click on BCO Builder icon on the Navigation Bar:
- To begin filling out the BCO, click on Provenance Domain to expand the section. Fill out the information as needed. Red boxes are required fields, and plain boxes are optional fields. Click save before advancing to the next section.
- For information to fill out each domain, please refer to these links: Provenance Domain, Usability Domain, Extension Domain, Description Domain, Execution Domain, I/O Domain, Parametric Domain, and Error Domain. Or, click on the question mark icon on each domain for more information.
- User can also view/edit the BCO in JSON by clicking RAW JSON VIEW.
- A BCO draft can be saved at any time of editing. In order to save a draft, go to the bottom of the page, and click on the dropdown next to TOOLS.
- To save the draft properly, first choose a server to save the draft.
- After choosing the proper server, the BCO prefix field will show up. Enter a specific prefix (e.g. BCO, ARGOS, etc.) based on user groups and permissions. The default prefix is BCO, which can be used by all users.
- Click on SAVE AS DRAFT to make sure all of the data is saved properly before publishing. A pop-up window will show up and indicate the draft is saved successfully.
- Before publishing the draft, users need to validate the draft first. To do this, click on VALIDATE BCO. A new window will pop up with validation results. Please see this page for common errors and possible solutions.
- If validation results show ‘“number_of_errors”: 0’, this means the draft has passed validation and it’s ready to publish. Go back to the Builder screen, and now the PUBLISH DRAFT button should turn blue, click on it to publish the draft.
- If any errors were detected during validation, then correct those errors based on the validation results. Revalidation is needed before publishing.
- Other options on the Builder page include DOWNLOAD BCO in JSON format and UPLOAD a BCO.